 SEGUICI SU FACEBOOK!
SEGUICI SU FACEBOOK!
Ti sei perso i nostri ultimi post?
- Lista Server eMule Agosto 2024 (Aggiornamento)
- ideogram.ai… tutti artisti con l’intelligenza artificiale!
- Account commemorativi: istruzioni per una morte indolore (almeno su Facebook!)
- Trasferire una casella di posta da Libero (ma non solo) a Gmail
- Amazon Prime: iscrizione gratuita, servizi inclusi e offerte Prime Day
disattivare ricerca automatica Bing
Windows, menù “Start”, funzione “Cerca”: tutti l’abbiamo usata, probabilmente anche più volte al giorno.
Ma quant’è irritante quando il Sistema Operativo non trova una risorsa (che invece noi sappiamo essere presente sul pc) perché magari non si sta usando proprio QUELLA keyword, e quindi apre una finestra di Bing proponendoci i risultati di una ricerca in Rete di cui avremmo fatto tranquillamente a meno? 🤦♀️
Ecco, ci siamo capiti.
Se stai valutando di acquistare un nuovo SSD, ti segnaliamo i topseller proposti nello store di Amazon con sconti molto interessanti... CLICCA SULLE IMMAGINI PER SCOPRIRE QUALI SONO!

Siccome non siamo i soli a cui questa “pratica” non piace (diverse persone ci hanno scritto chiedendo se ci fosse una soluzione), oggi andremo a spiegarvi come eliminare l’antipatica questione…
Disattivare la ricerca automatica in Bing tramite Regedit
Per far sì che Windows non ci indirizzi automaticamente su Bing quando gli chiediamo di cercare qualcosa fra le risorse del nostro computer occorre intervenire sul “Registro di sistema”.
DISCLAIMER
ATTENZIONE! Mettere mano all’Editor del Registro può provocare il malfunzionamento del Sistema Operativo!
Questo articolo è pubblicato a scopo informativo e didattico “così com’è” (“As is”): il sito senex.it e l’autore non possono essere in alcun modo ritenuti responsabili per qualsiasi conseguenza scaturita dall’utilizzo delle informazioni qui contenute. Il lettore è l’unico responsabile delle proprie azioni: continuando a leggere dichiara implicitamente di aver capito e accettato tali condizioni.
Per prima cosa occorre quindi premere il pulsante “Windows” insieme al tasto “R”: si aprirà la finestra “Esegui”, all’interno della quale si dovrà digitare “regedit” seguito da “Invio”.
Si aprirà una sorta di popup che vi chiede se volete consentire all’app “Editor del Registro di sistema” di apportare modifiche al dispositivo: cliccate “Sì”.
A questo punto, nella struttura ad albero occorre aprire il seguente percorso:
HKEY_CURRENT_USER\SOFTWARE\Policies\Microsoft\Windows\
Cerchiamo la voce “Explorer”.
Se non fosse presente va creata cliccando il pulsante destro del mouse sopra l’etichetta “Windows”: nel menù apertosi selezioniamo “Nuovo” e poi “Chiave”.
Ovviamente sarà da chiamare, come dicevamo, “Explorer”…
Clicchiamo nuovamente il pulsante destro del mouse sopra la cartella appena creata: “Nuovo” e poi “Valore DWORD (32bit)”…
…a cui dare il nome “DisableSearchBoxSuggestions”.
Pulsante destro del mouse un’ultima volta, poi selezioniamo “Modifica”: nell’interfaccia successiva si dovrà semplicemente cambiare la cifra nel form “Dati valore” da 0 a 1.
…e Bing non si apre più!
Un ultimo step prima di verificare la riuscita del nostro intervento: riavviare “Esplora Risorse” tramite “Gestione attività” (combinazione tasti CTRL + ALT + CANC) oppure il Sistema Operativo (soluzione ancora più semplice).
Provando ora con una nuova ricerca, se non dovesse trovare alcuna corrispondenza l’OS ci presenterà un laconico “Nessun risultato trovato”.
Meglio così, piuttosto che trovarsi “catapultati” in Bing senza volerlo… 😉
Se stai valutando di acquistare un nuovo hard disk, ti segnaliamo i topseller proposti nello store di Amazon con sconti molto interessanti... CLICCA SULLE IMMAGINI PER SCOPRIRE QUALI SONO!

SENEX
© Senex 2023 – Riproduzione riservata
ISCRIVITI ALLA NOSTRA NEWSLETTER (procedendo si considera accettata l’“Informativa sulla Privacy”).

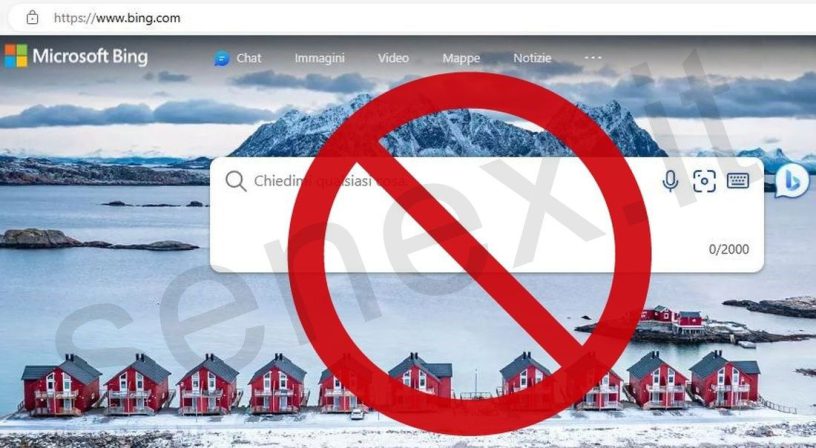




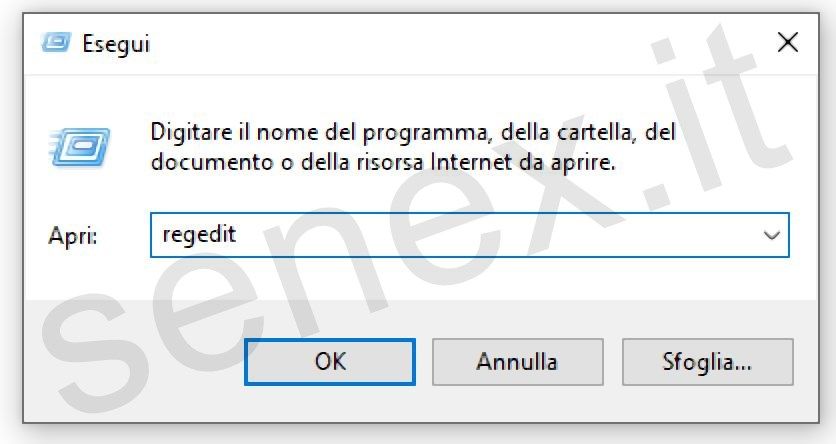
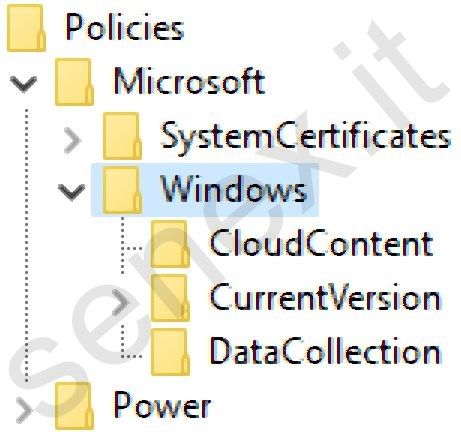
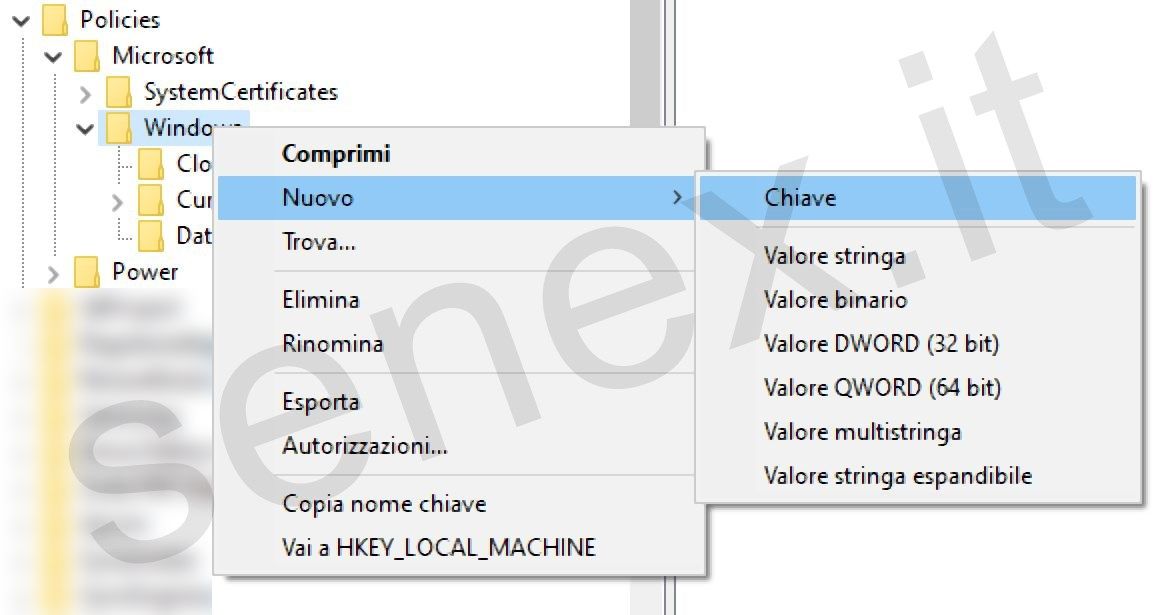
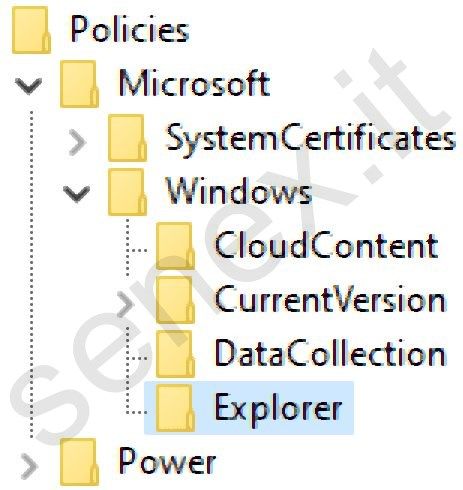
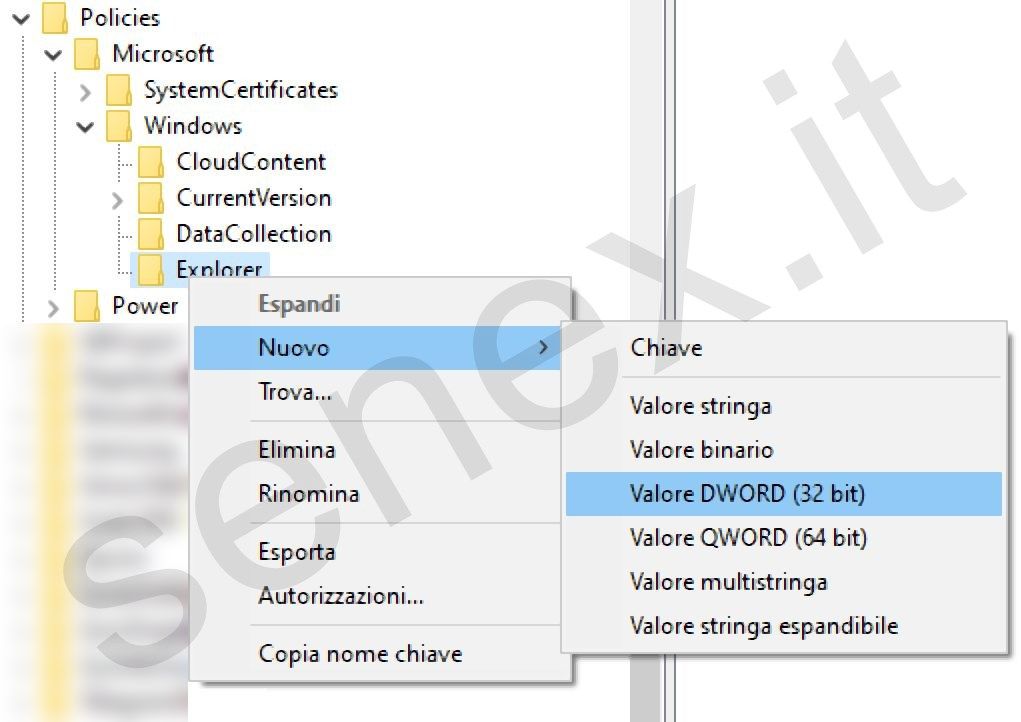
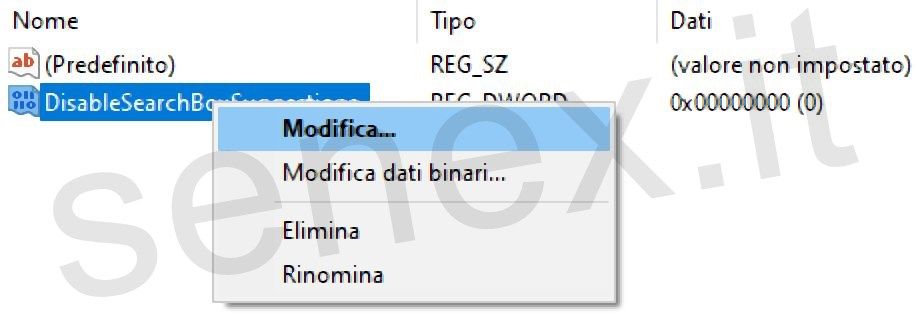
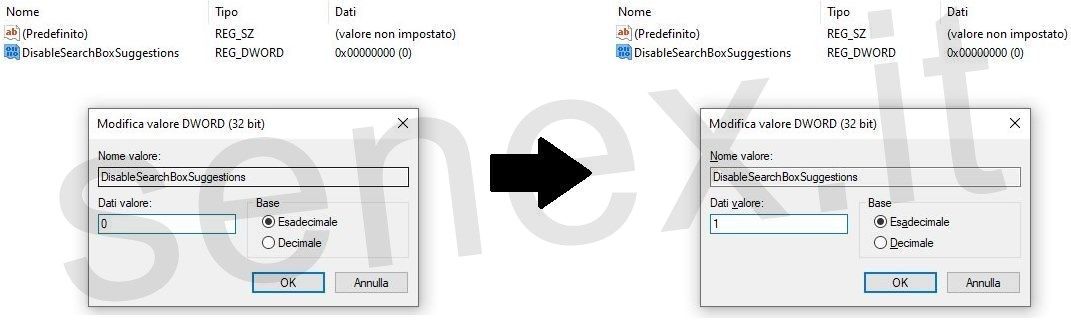

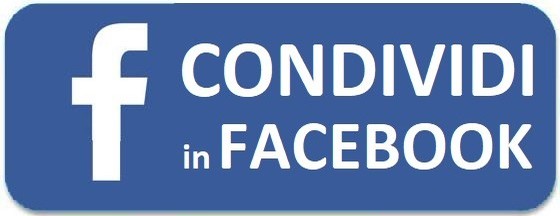




















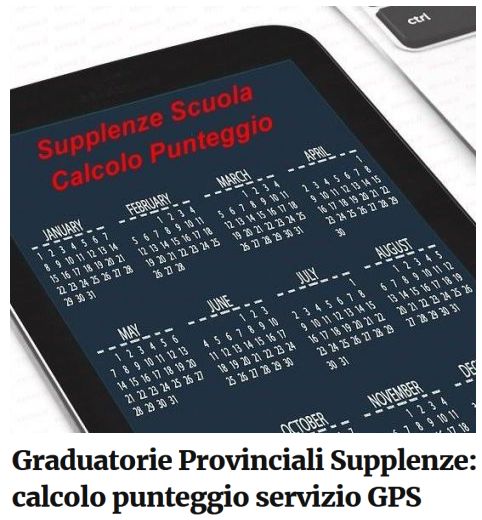


Lascia una risposta