 SEGUICI SU FACEBOOK!
SEGUICI SU FACEBOOK!
Ti sei perso i nostri ultimi post?
- Diretta TV (Rai, Mediaset e principali canali italiani)
- Amazon Prime: iscrizione gratuita, servizi inclusi e offerte Prime Day
- File fantasma impossibili da cancellare su smartphone: come risolvere
- Lista Server eMule Ottobre 2024 (Aggiornamento)
- Tutta la Serie A live su Paramount Plus a 5 euro… ma è legale?
password excel
La cosa è evidente: siamo tutti ormai “fully immersed” nelle spire della Rete, e quotidianamente dobbiamo destreggiarci fra account e password per accedere a social network, email (una o più) o a qualunque altro servizio Internet ci fornisca.
La domanda sorge dunque spontanea: come fare a memorizzare tutti questi dati?
La scelta di annotarli su un foglio sembra alquanto imperfetta, data la grande probabilità che il foglietto stesso venga perso (o sottratto). Anche chi si aiuta con i vari browser (utilizzando la funzione che permette di archiviare user e password) si espone a pericoli: il più ovvio è che si verifichi un utilizzo indebito del PC, cosa davvero facile qualora ci trovassimo a smarrire un notebook.
Non amando particolarmente l’utilizzo di software dedicati, preferiamo affidarci al buon vecchio Excel, proteggendo un foglio elettronico con una password “complessa”.
Attenzione! Non ci riferiamo ad una delle primitive versioni rilasciate con Office XP et similia, bensì a partire da quelle che si possono trovare nei più recenti Office 2013 e Office 2016: questo distinguo è fondamentale, perché altrimenti si rischia di vanificare lo sforzo “regalando” i nostri dati a chi volesse tentare un attacco cosiddetto “brutale” con uno dei tanti programmi disponibili – anche gratuitamente – in Rete: le versioni più datate di Excel si posso infatti “scassinare” facilmente.
Per chi non possedesse Microsoft OFFICE e non fosse intenzionato ad acquistarne la licenza esiste un’alternativa gratuita e totalmente compatibile: WPS Office, software cui abbiamo dedicato un approfondimento in questo articolo.
NB E’ possibile ingrandire diverse immagini presenti nell’articolo semplicemente cliccandoci sopra!
Creare un elenco di account e password (e riordinarlo alfabeticamente)
Per prima cosa occorre aprire un nuovo foglio di lavoro. Secondo noi l’impostazione ideale è la seguente:
lColonna A: Nome Sito / Servizio
In questo modo avrete la possibilità di tenere il tutto ordinato alfabeticamente: date un occhio all’immagine appena sotto…
iColonna B: link all’url di accesso (se possibile quello esatto per il login, non l’homepage… velocizzerete la cosa!)
lColonna C: user o email usata per la registrazione
iColonna D: password (che potrà essere lunga e complicata quanto si vorrà, perché tanto sarà Excel a “tenerla a mente”!)
Salvataggio del file con password
E’ il momento dunque di salvare il foglio elettronico proteggendolo con password. Si procede così:
1) Si clicca sulla voce “File” in alto a sinistra.
2) Si seleziona “Salva con nome”, si sceglie la cartella in cui salvare il file, si va su “Altre opzioni…”, poi “Strumenti” e infine si clicca su “Opzioni generali”.
3) Si aprirà una finestra in cui dovremo digitare la password – meglio se solo “di lettura” – e dopo aver dato “OK” dovremo digitarla nuovamente per conferma.
4) Premuto una seconda volta “OK” potremo tornare sulla videata del salvataggio e il gioco sarà fatto.
Un sistema di accesso pratico e veloce
Perché dunque usare il sistema che vi abbiamo suggerito? Perché ogni qualvolta avrete bisogno di logarvi in uno dei vostri account, impiegherete un attimo per riuscirci.
Ecco la sequenza delle operazioni da seguire:
- accedete al foglio Excel (digitando la password “supersicura”), e dalla colonna B aprite nel browser l’url desiderato semplicemente cliccandoci sopra.
- andando sulla cella opportuna della colonna C, con un semplice CTRL+C copieremo il contenuto; premendo Alt+Tab torneremo nella pagina del browser in cui, collocandoci nel box dove inserire la user, con un rapido CTRL+V la incolleremo.
- stesso discorso per la password della colonna D: CTRL+C per copiare, Alt+Tab per spostarsi tra le finestre e CTRL+V per incollare.
Se stai valutando di acquistare un nuovo tablet, ti segnaliamo i topseller proposti nello store di Amazon con sconti molto interessanti... CLICCA SULLE IMMAGINI PER SCOPRIRE QUALI SONO!

A questo punto basterà premere invio per aver accesso all’account desiderato. Semplice, no? Si tratta solo di prenderci la mano!
NB Con uno smartphone potremo infine portare con noi il prezioso archivio in assoluta sicurezza: scaricando la versione dedicata di WPS Office (per Android basta cliccare qui) avremo la possibilità di accedere a qualunque servizio dovunque ci si trovi.
SENEX
© Senex 2016 – Riproduzione riservata
ISCRIVITI ALLA NOSTRA NEWSLETTER (procedendo si considera accettata l’“Informativa sulla Privacy”).





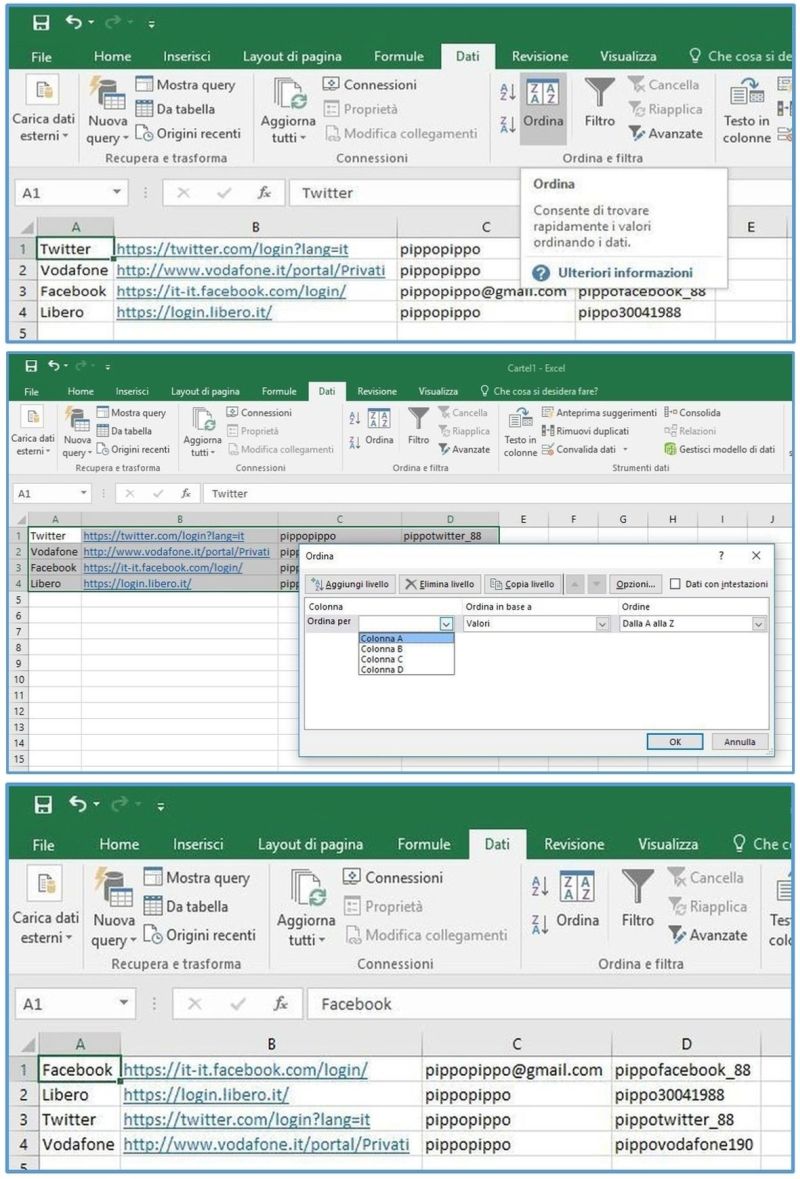
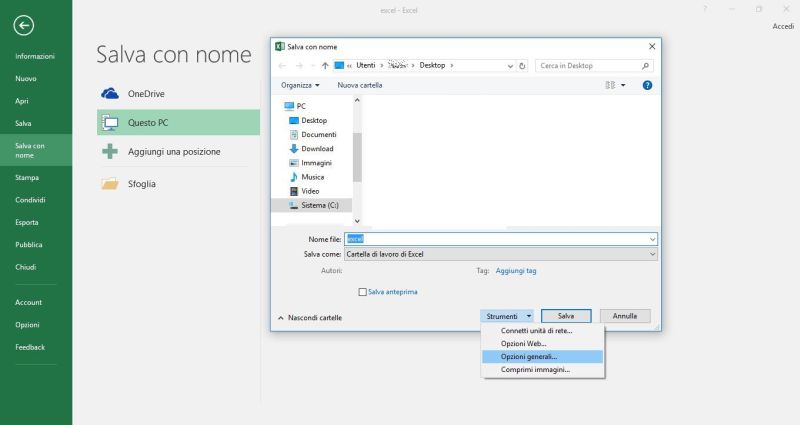
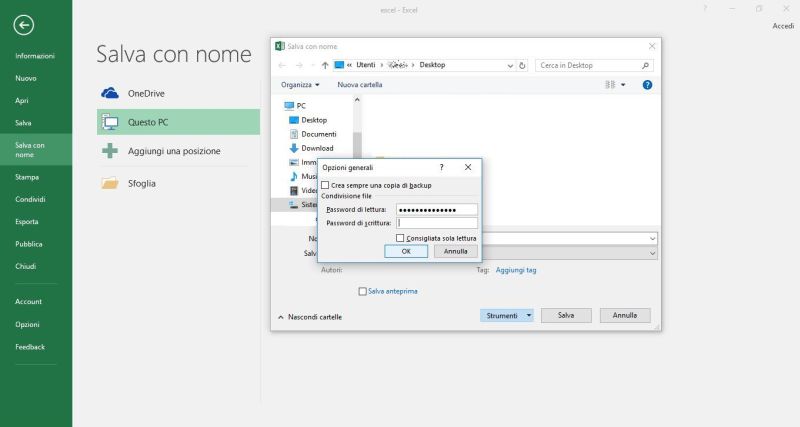
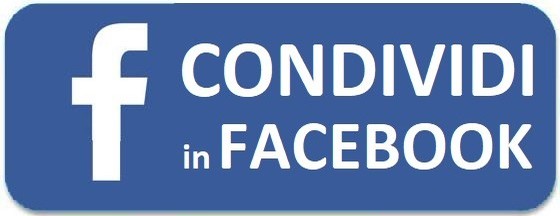




















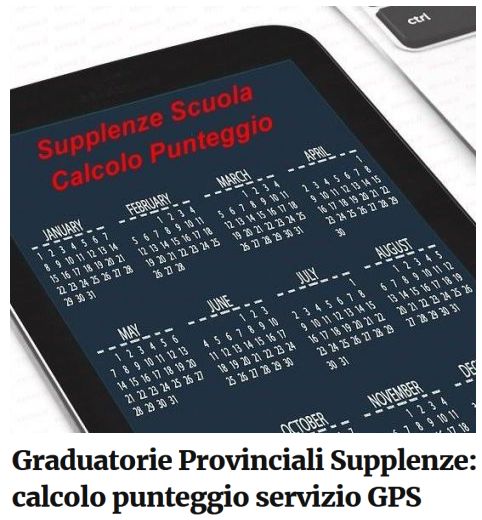


Alberto
Non ho capito bene il passaggio in cui spiegate come inserire i dati del foglio Excel nel form di accesso…
senex
Ciao Alberto.
Non appena possibile vedremo di aggiungere un breve filmato che spieghi in maniera ancora più semplice come procedere.